
MacBookProを買い換えてから、サクサクだったのでライトルームの初期設定を全くいじっていなかったのですが、流石に毎日300~3000枚のRAWデータを撮影していると重くなってきました...。
っというわけで、今回改めてライトルームの初期設定を見直したので、つるたまおすすめというか実際に設定している環境設定とカタログ設定などをご紹介したいと思います。
ライトルームをサクサク表示するために、まずは環境設定の見直し

ライトルームのメニューバーから「環境設定」「カタログ設定」など各種設定ができます。

初めは環境設定の一般から。
「起動時にスプラッシュスクリーンを表示」を消しております。
この後に出てきますが、つるたまは外付けHDごとにカタログを作っているので、「Lightroomの起動時にダイアログを表示」にして、必要なカタログやHDを選択してます。
環境設定 パフォーマンスで表示速度をアップ
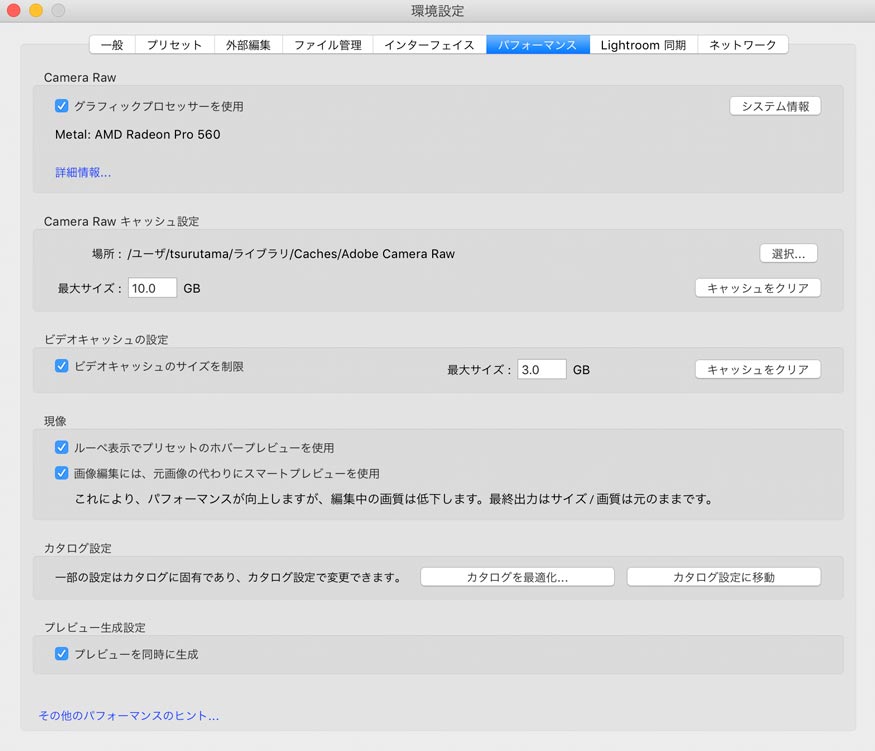
「グラフィックプロセッサーを使用」はお使いのPCによりますが、チェックできるようであれば必ずチェックしましょう。
使えるのに使わないでいるって表示や処理速度だいぶ違うと思うんだ...。
「画像編集には、元画像の代わりにスマートプレビューを使用」にして、「プレビューを同時に生成」に。
ここは好みでもあるのですが、ライトルームに写真を読み込んだ際に同時にプレビューが生成されるので、読み込みしてる間にご飯食べたり、撮影機材片付けたりしてます。
大量に撮影した時はそれでも終わってないことがありますが、読み込みが終わればあとはプレビューで見ながら写真セレクトして現像もスピーディーに行えるのでおすすめ!
カタログ設定が実は一番重要
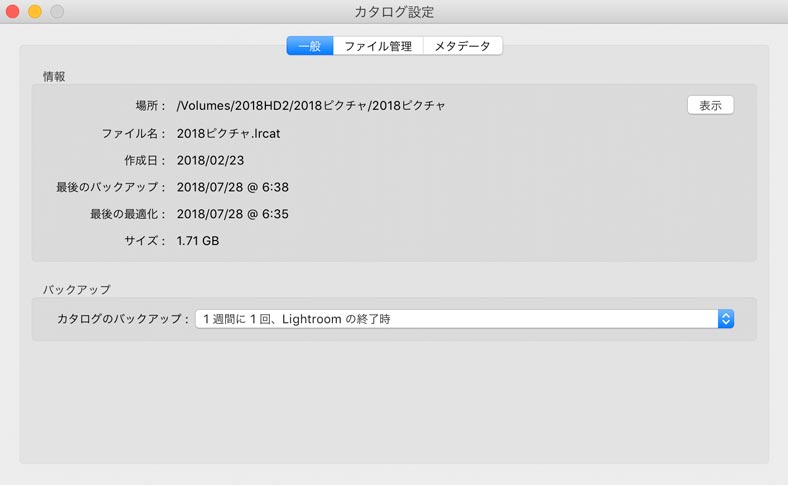
さて、このカタログをどこに置くのかが、分かれ道。
高速にしたい場合はPC内のSSDに入れるのが、一番いいのです....が!
つるたまは外付けHDごとにカタログをひとつ作っているのです。
この理由は、複数台PCがあることとPCのHDはできるだけ空に近い状態にして開けて置いて、他の作業も軽くしたいというところにあります。
あといつどこでPCが飛ぶか怖いのでカタログ自体は外部におきたいというのもあります。(何回か立ち上がりもせずバックアップ取れなくなったことがあるので)
「カタログのバックアップ」は毎週撮影ある方や撮影枚数が多い方は1週間に一回
月に1~5回くらいしか撮影しないというかたは1ヶ月に1回程度に設定しておきましょう。
カタログ設定のファイル管理
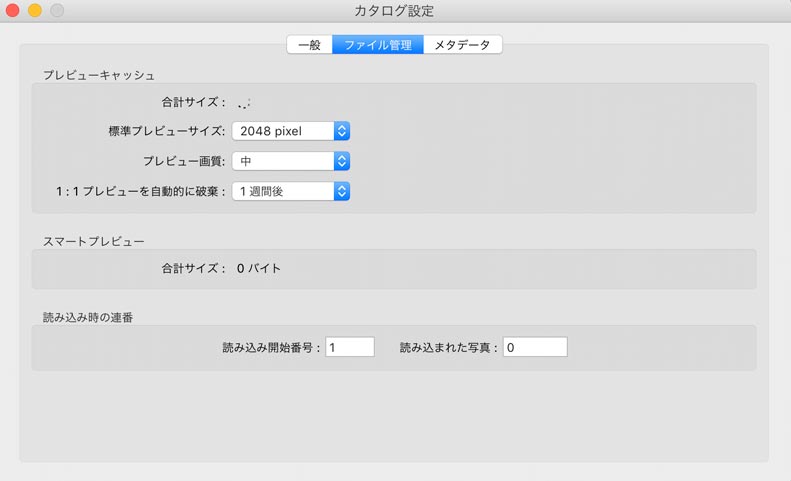
もっさりする原因のひとつかなとも思ってるプレビューのキャッシュ。
つるたまは4Kカラーマネジメントディスプレイ BenQ SW271を使っていますが、2048pixel 画質中に設定。
表示スピードと見やすさのバランスで行くとギリギリで個人的にはプレビューサイズをもうワンサイズあげても、早くチェックや現像などの作業行えるようにしたいところ...。
Blackmagic eGPUは現段階ではライトルームにはあまり効果がないという結果が出ていますが、今後のAdobeさんのがんばりに期待したいところ。
どっちにしても、4Kディスプレイ使ってるし買ってみる価値はありそうだなと思いつつここは今後の課題点。
あ!1:1プレビューは現像後改めて必要になることは、写真展や印刷物で改めて使う時なので、1週間で破棄してます。
このプレビュー溜め込むとマジで重くなります...(;・∀・)
カタログ設定のメタデータ

顔検出とか全然使わないので、このメタデータの設定は全部チェック外してます。
必要と思う項目があればここは各自でチェックを!
その他、つるたまのライトルーム設定
ライトルーム買ったらはじめにやりたい編集画面にロゴを入れてカスタマイズ - CameraStory
Studio9さんがライトルームで写真に透かしを入れる方法を書いていたので! 写真にオリジナルのロゴを入れたりしたい方はStudio9さんの下記記事へ つるたまのこちらのブログでは、知ってもあんまり得しないけど、ちょっとやってみたい ライトルームのロゴを オリジナルに変更するカスタマイズ方法をご紹介いたします! ...
カタログや環境設定以外に、つるたまが入れているライトルームの設定をいくつか!
個人的な自己満足以外何でもないんですが、ライトルームのロゴを「一瞬一撮」という自分のロゴに変えてます。
やって置くとちょっとかっこよくなる!(って意外なんでもない機能)
写真に透かしウォーターマークを入れる方法

つるたまの写真の右下に入れている「一瞬一撮」のウォーターマーク。
消せる人は消せちゃうんですが写真のパクリ対策として一目瞭然でわかりやすいのでクレジットがわりに入れております。

メニューのライトルームから透かしを編集を選択

テキストで打つこともできますし、pngやjpgであればグラフィックを選択して、ロゴマークを入れることもできます。
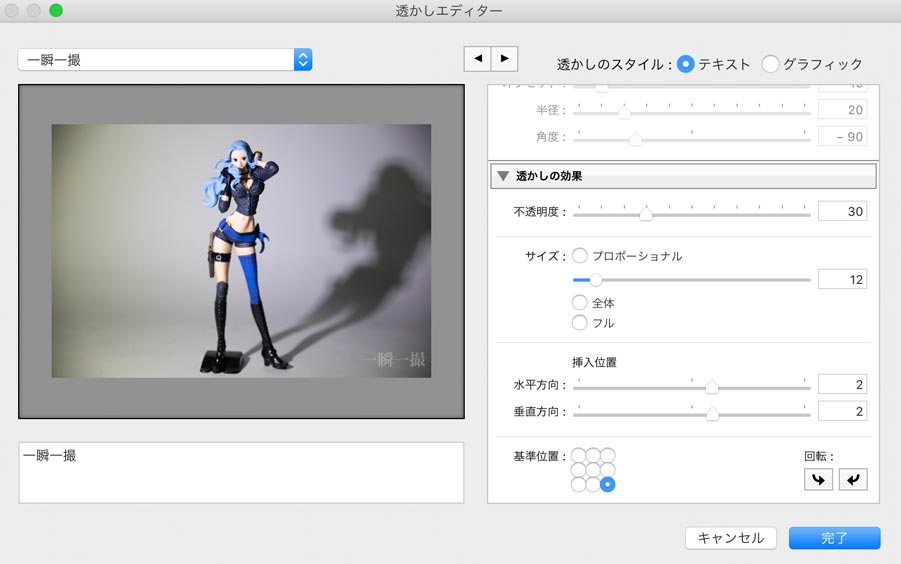
下の方の項目に行くと透かしの効果やサイズ、位置なども編集可能。
つるたまは不透明度30~60あたりで使うことが多いのですがここもお好みでどうぞ!
写真の雰囲気をフィルムライクに変える便利なプラグイン
写真がおしゃれなフィルムテイストになる!Lightroomプリセット VSCO FILM - CameraStory
Fujifilmの色が好きでフィルムカメラかXT-1買おうかなーっと思ってたつるたまです フィルムっぽい写真にしたくて明瞭度やコントラスト調整してみたり自分であれこれやってみたものの、やっぱりうまくいかず(´ヘ`;)ウーム...っと悩んでおりました そんなときにアニさんの記事で知ったLightroomプリセット VSCO Filmが半額なった事実 やった!これでフィルムっぽいテイストの写真に出来るっ! っとつるたまは飛びついてポジとネガテイストのふたつのLightroomプリセットを購入 はてさて、VSCO FILM使うと どのくらいオシャレなフィルムっぽいテイストになるのか?! をご紹介していきたいと思います! http://vsco.co/film/04/lightroom Agfa Scala 200 - / -- / + / -/+ / + / ++ / Contrast + / ++ / +++ Fuji Astia 100F - / -- / + / ++ / Balance Cool / Balance Warm /
「つるさんみたいな写真の色なかなか出せないんだけどどうやってるの〜?」 っとご質問いただくことがあるのですが、VSCOというフィルムライクになる有料プリセットを入れております。
あとでスマホアプリでも同じようなことできるんですが、一枚一枚やるよりもその時の写真一括で調整したい人なので、VSCO買ってからほんと便利。
400HやPortra使うことが多いのですが、プリセット当てた上にその写真に合うように色温度や色かぶり、明暗別色補正とか微妙に調整してます。
ライトルームを自分好みの使いやすい設定に調整がポイント
今回ライトルームが重くなったことをきっかけに、つるたまの環境&カタログ設定やIDプレート、透かしなど、各種設定の部分についてご紹介させていただきました。
各自の使い方にもよって異なるかと思いますので、使ってみてこっちの方がやりやすいなどあれば調整しながら、ご自身が一番使いやすいように調整してみてくださいね!
使い方などライトルームそのほかの記事はこちら
lightroom カテゴリーの記事一覧 - CameraStory
