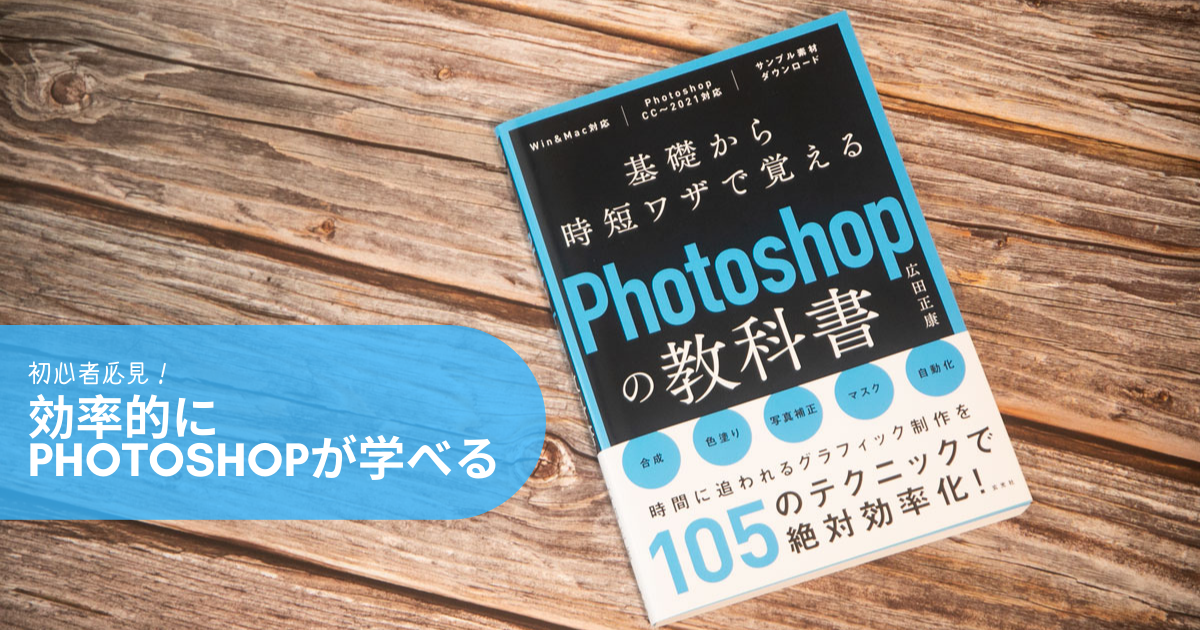
Photoshop入るけど使い方わからないって方多いと思うのです。
また、もっと効率的に使いたい!という方に学びやすい書籍
「基礎から時短ワザで覚えるPhotoshopの教科書」が玄光社さんから出版され、一部ご提供いただきましたので、この本に書いてある覚えておきたいPhotoshopの時短技一例をいくつかご紹介いたします。
- この方法は知らなかった!ヘルプからクイックアクションで切り抜く
- 「高解像度のデータください。」って言われたときに使える小技
- ブラシのサイズと硬さを素早く変更する
- 服の色を変える
- アクションを記録して複数枚自動化バッチ処理
- 一例でしたが、105のテクニックがわかりやすく書いてあります!
この方法は知らなかった!ヘルプからクイックアクションで切り抜く
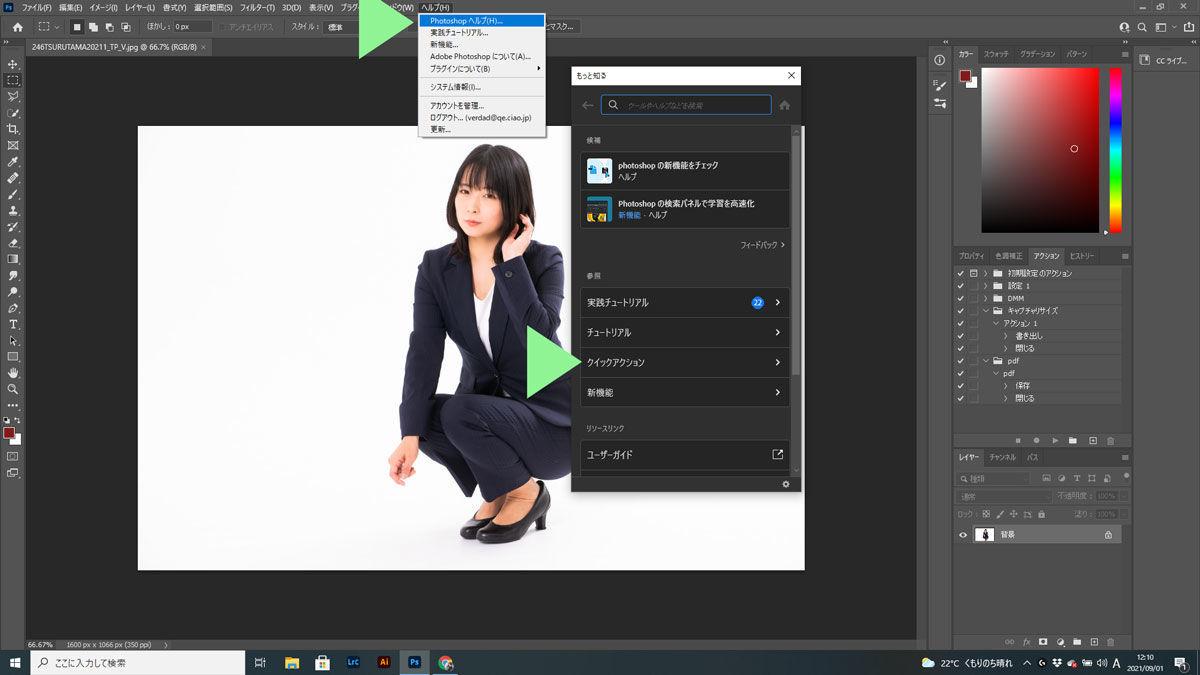
本当に知らなくて、目からウロコでした!
ヘルプ▶Photoshopヘルプを押して[もっと知る]タブを表示します。
[もっと知る]のクイックアクションを選択

そうするとメニューの中に[背景を削除]があるのでポチっと押すと
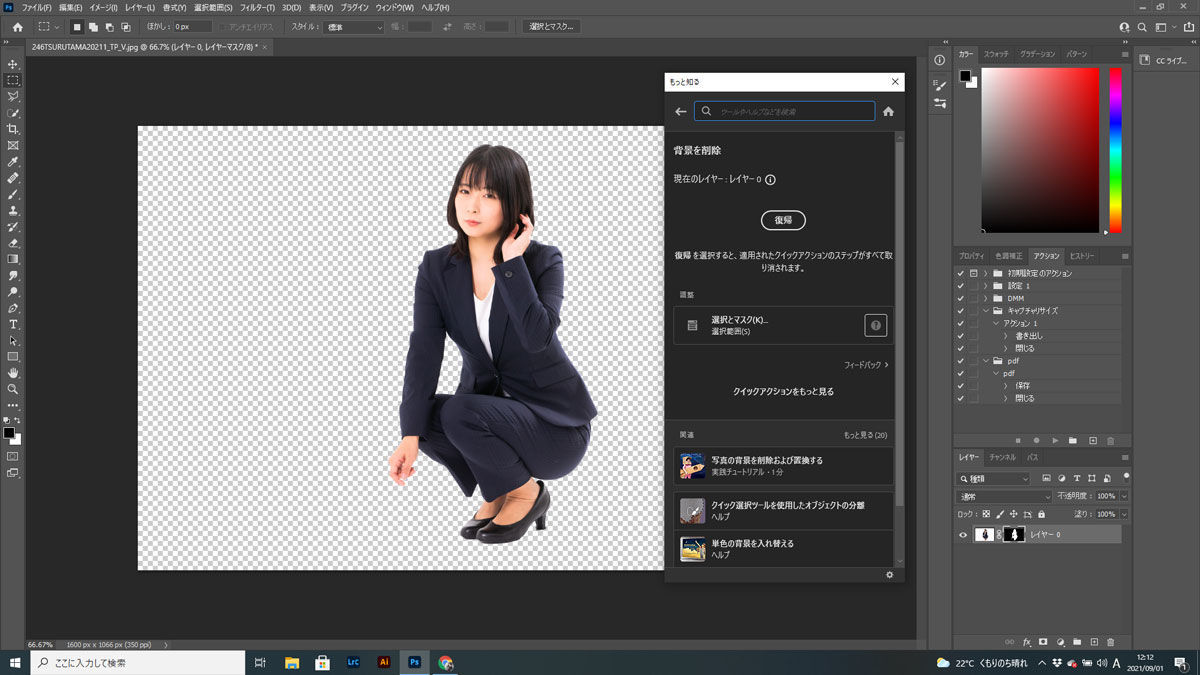
こんな瞬殺で抜けるんかい!!!!ってくらいサクッと切り抜き完了。
マジ誰でも簡単にもう切り抜けるし秒で終わる。
このクイックアクション[肌を滑らかに]とかもあるので今後もちょっと使っていきたい所。
「高解像度のデータください。」って言われたときに使える小技
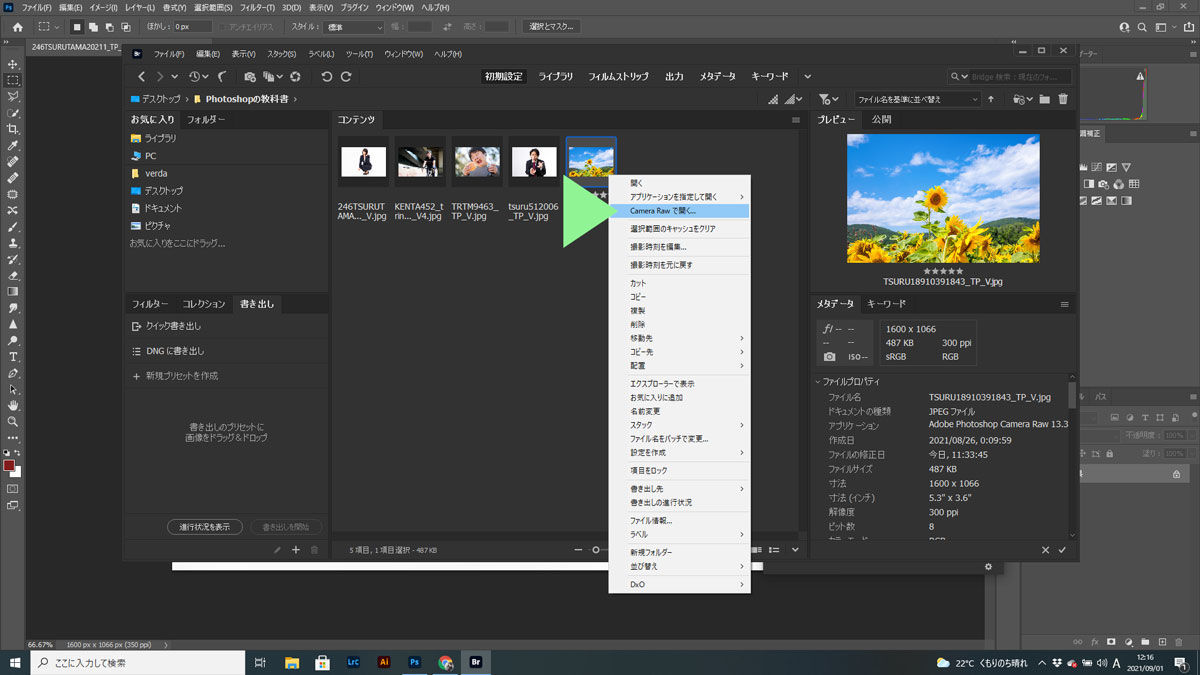
データ納品後クライアントさんからたまにある「もっと高解像度のデータください」事案。
ディティールを保持して画像サイズを2倍にする方法です。
ファイル▶Bridgeで参照を選択し、上記画面に。
画像サイズ2倍にしたい画像の上で右クリックして[CamerRawで開く]を選択
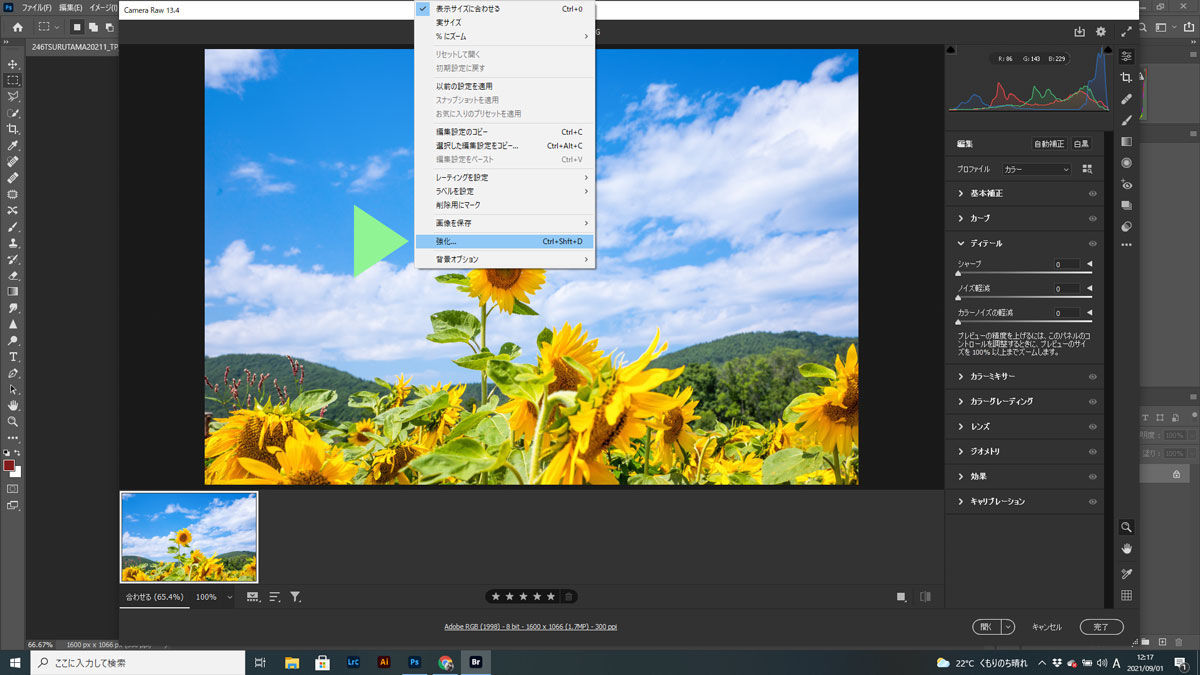
開いたら、画像の上で再度右クリックしてタブから[強化]を選択

[スーパー解像度]にチェックを入れて[強化]を押すだけ!


WEBだとちょっとわかりにくいのですが、こんな感じでちょっと細かく出るようになります。
これ覚えておくと便利かも。
ブラシのサイズと硬さを素早く変更する
ブラシツール使用時に[ALT]+右クリックしながら
左右にスライドでサイズの大小の変更
上下にスライドでぼかしの強弱を変更することができます。
これも意外と知らなかったので、今度からダイレクトにできるのが楽!
服の色を変える

特定の部分のみ色を変える方法で、例えばアパレルだとよくあるのが服の色の微妙なずれ。
今回はわかりやすく全く別の色に変えてみます。
まずは色を変えたい部分を選択。

続いて色域補正から[色彩彩度]を選択。
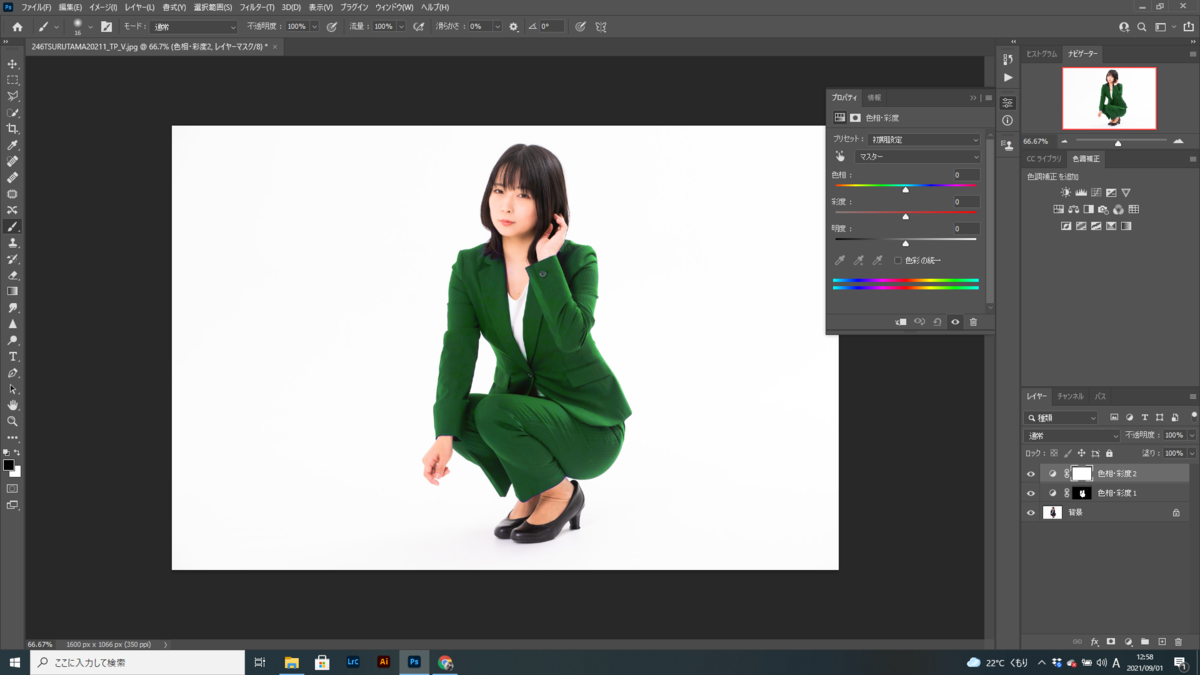
調整した値のタブを一回消してしまったのですが、表示されてる色彩彩度のタブから、特定の色の色彩の変更や彩度を調整することで、まったく違う色の服に変えることができます。
アクションを記録して複数枚自動化バッチ処理

本書ではアクションを記録して自動化とドロップレットで書いてあったのですが、つるたまがよくポートレート複数枚でやってるバッチ処理を。
まずはアクションを押してアクションのウィンドウを表示
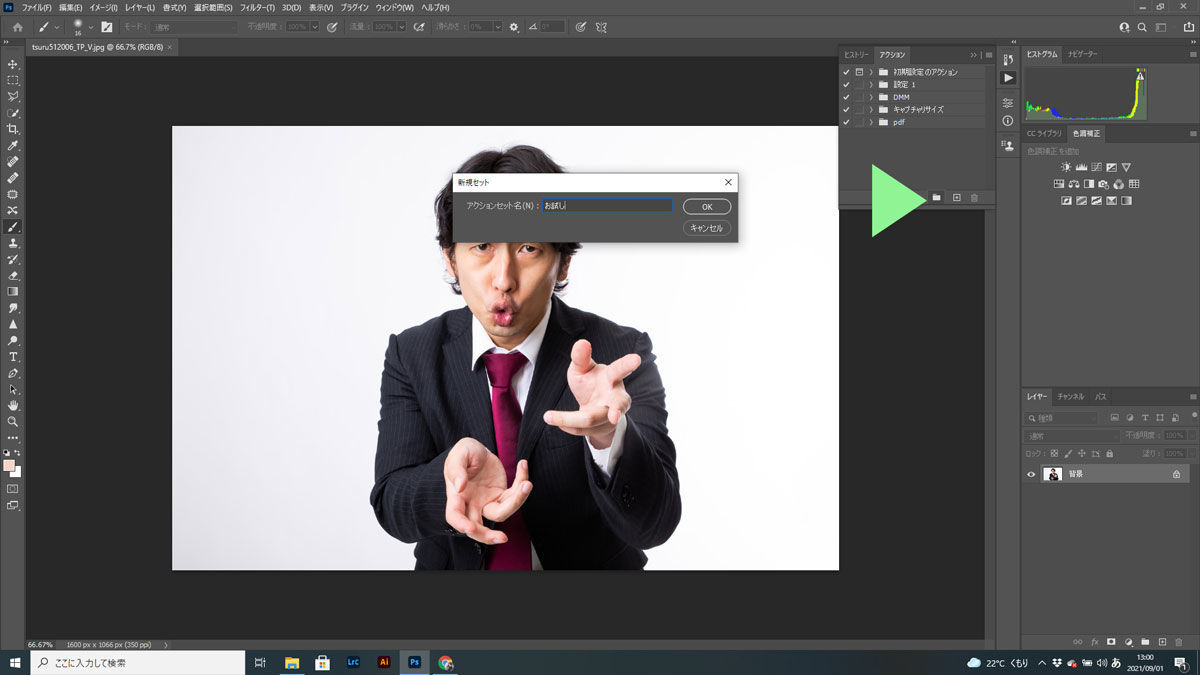
フォルダボタンを押して任意の名前を付けます。
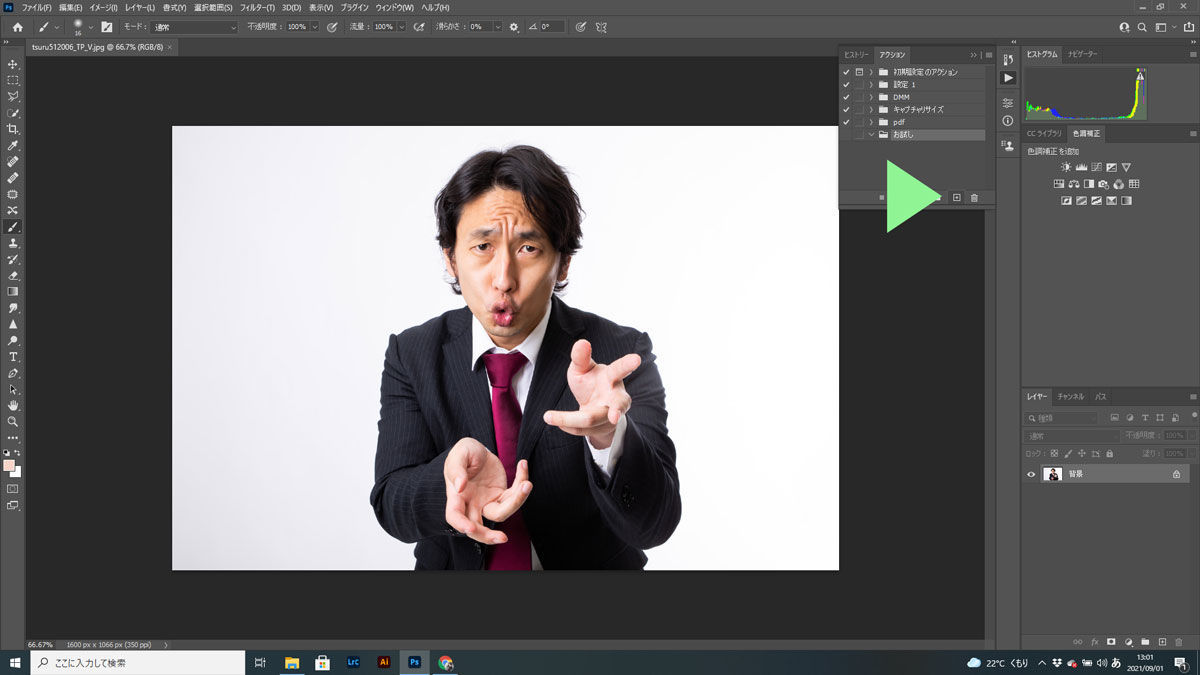
隣にある[+]を押して、左側にある[●]ボタンを押してRecスタート。
ここからアクションとして記録したい動作を行います。
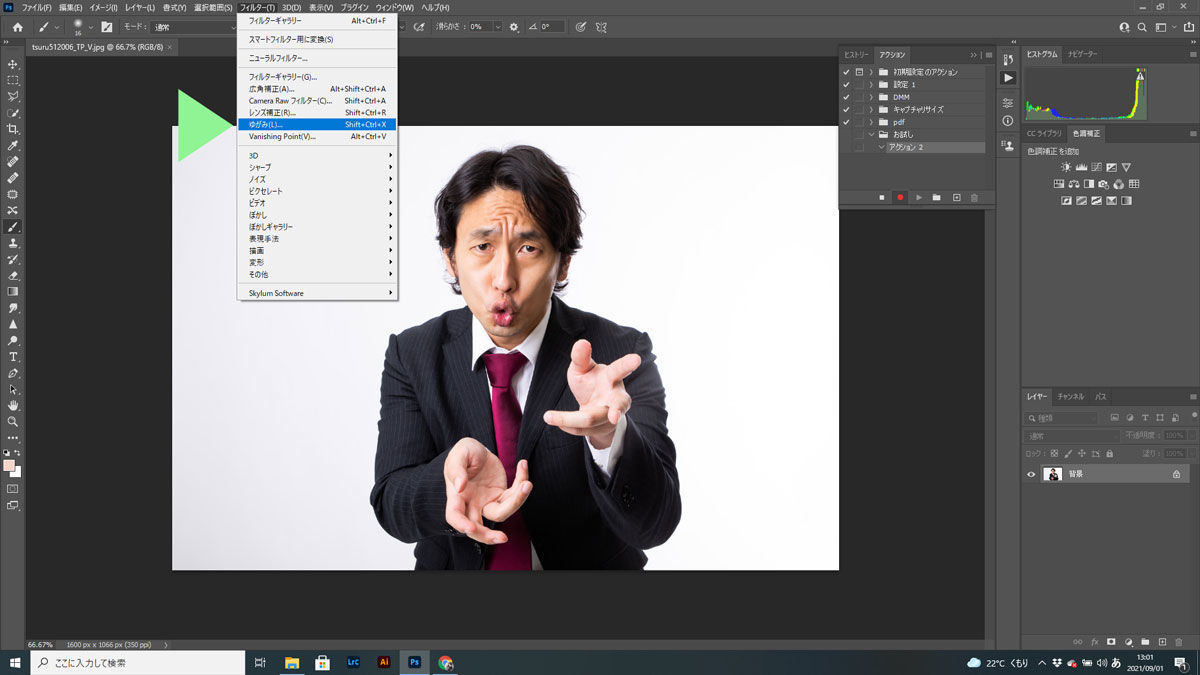
つるたまの場合ポートレートなので、[ゆがみ]を選択
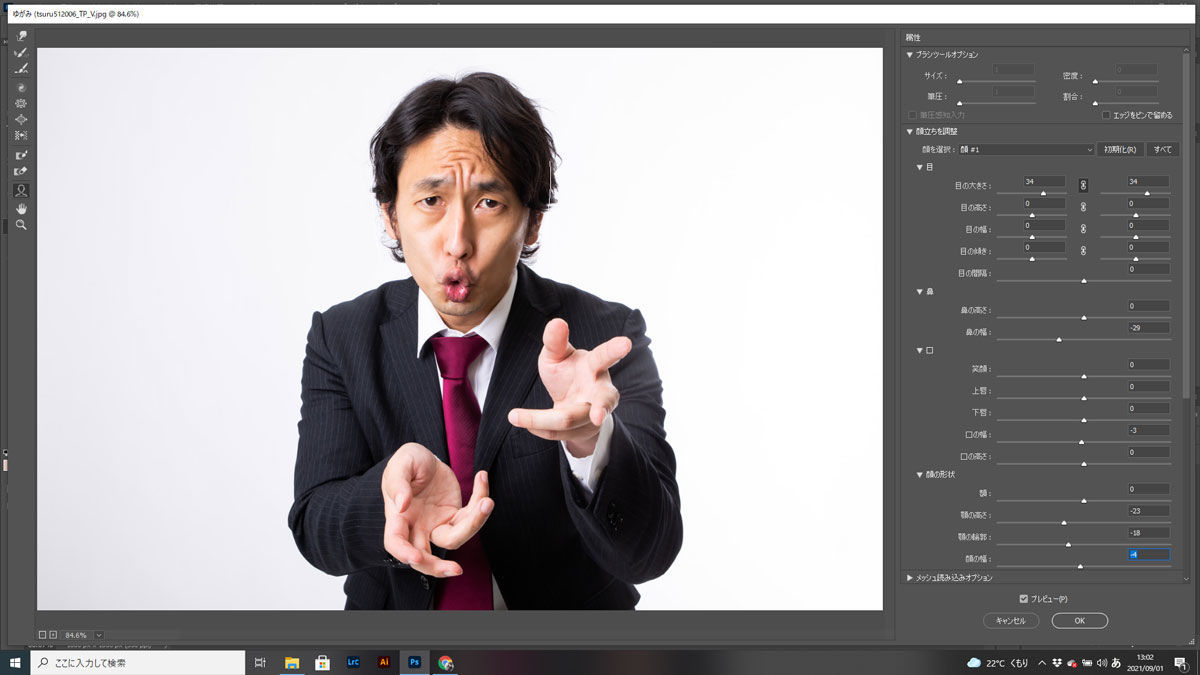
一通り調整したらOKを押して。

別名で保存で任意のフォルダへ入れて、画像を閉じます。
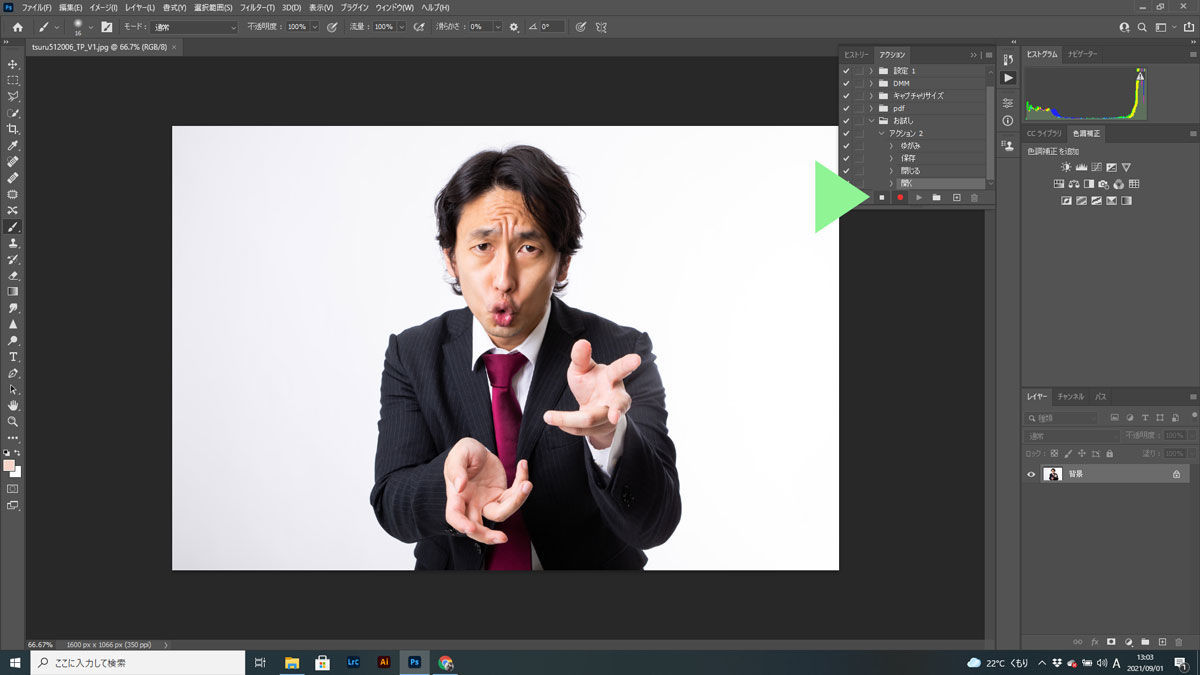
まだRecされたままなので、適当な画像を開いて[■]ボタンを押してRecを停めます。
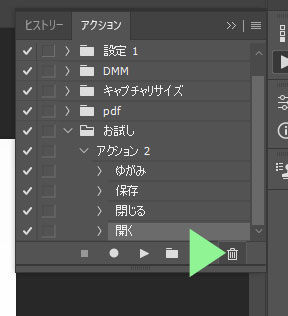
[開く]まで記録されてるので[開く]を削除
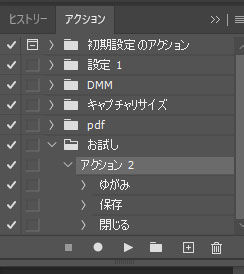
これでアクションにゆがみツールで「顔の修正▶任意のフォルダに保存▶閉じる」が記録されました。

あとはレタッチしたい写真をまとめたフォルダを事前に準備しておき、
ファイル▶自動処理▶バッチ処理で

セット・アクションが先ほど作ったものになってるか確認して、ソースからフォルダを選択し、アクションを一括バッチ処理かけたいフォルダを選ぶだけ。
これだけであとは自動でフォルダ内の写真を一括処理してくれるのでこれがほんと楽。
60枚とか200枚とかレタッチしなきゃいけないときは大体バッチ処理である程度効率化しております。
本書ではドロップレットを作成でやってたので今度こっちもやってみようかなと思います。
一例でしたが、105のテクニックがわかりやすく書いてあります!
この記事では一例のみ抜粋しましたが、Photoshop初心者の方でもわかりやすく覚えられる105のテクニックや時短技が記載されております。
これからPhotoshopちょっと覚えてみようかなという方や、今使ってて時間効率化したい方は一度読んでみるといいかもしれません。
それでは、また。

