
Synologyさんからご提供いただきましたNAS DS916+記事連載第二回
1回目の記事はこちら
今回は初めてNASを導入する方向けに、一度みておくと購入後セットアップするのが簡単になるので、セットアップの仕方をご紹介いたします。
初めてNASを導入する際は Synology DS216j or DS916+

今回つるたまは4ベイのSynology DS916+を試しておりますが、実際自分で購入しようとしていたのは2ベイタイプのDS216j
2017年7月時点での約2万円で、デュアルコア1.0GHz 512MBDDR3メモリを内蔵。
10TBのHDDx2の20TBまで対応しているので、まずは安いHDDで試してみて本格的に使用する際には大容量に変えたり、DS916+にランクアップしてみたりするといいかと。
DiskStation DS216j | Synology Inc.
すでにカメラマンとして活動しているならDS916+で資料を有効化しよう
すでにカメラマンとして活動しているのであれば、今撮影してた写真データは数年後でもすぐに取り出せるようにバックアップや管理しておくと、必要な時にデータを探しやすくなる。
こう行った撮影した写真の管理は企業レベルでないと難しかったことが、現在は個人でも簡単にNASで実現ができる。
DS916+はCPU Intel Pentium N3710 64bit クアッドコア2.56GHz。
2or8GBのDDR3メモリを選択できDS916+単体では最大40TBまで。
DiskStation DS916+ | Synology Inc.
拡張ユニットを組み合わせて使うことで90TBに。
もしも、使っているうちに空き容量が足りなくなってきても5ベイの拡張ユニットDX513を接続することで最大90TBに。
2007年のフリーになった時からの撮影データを保存してたらすでにいっぱいになってきたので折を見てこちらも購入予定です。
HDD選びはSandiskを子会社に持つWDのREDシリーズ

パソコンに詳しい方以外のNASの第一の壁は、使用するHDD選び。
WD以外にも、東芝やSEAGATE、HGSTなど様々なメーカーがあるが、つるたまがセレクトしたのはSandiskを子会社に持つWD(Western Digital)のNAS用HDDシリーズREDだ。
消費電力を抑え、NAS動作時の温度範囲を低温に保ってくれて3TBなら約13,000。
コスパ面も重視して3TBを4つ一気に買った。
 ちなみに916+は異なるHDDサイズでもOKなので最初2つ購入して、足りなくなったらさらに大容量なHDDを買い足しても良い。
ちなみに916+は異なるHDDサイズでもOKなので最初2つ購入して、足りなくなったらさらに大容量なHDDを買い足しても良い。
早速NAS Synology DS916+をセットアップしてみる

DS916+のカバーを外し、各ベイからスロットケースを取り出す。

取り外したら、こんな感じに購入した3.5HDDを取り付け

カチッというまで、スロットを差し込むだけ。
差し込んだら再度カバーをつけ、電源ケーブルとLANケーブルを接続し準備完了!
PCでNASの設定をしよう
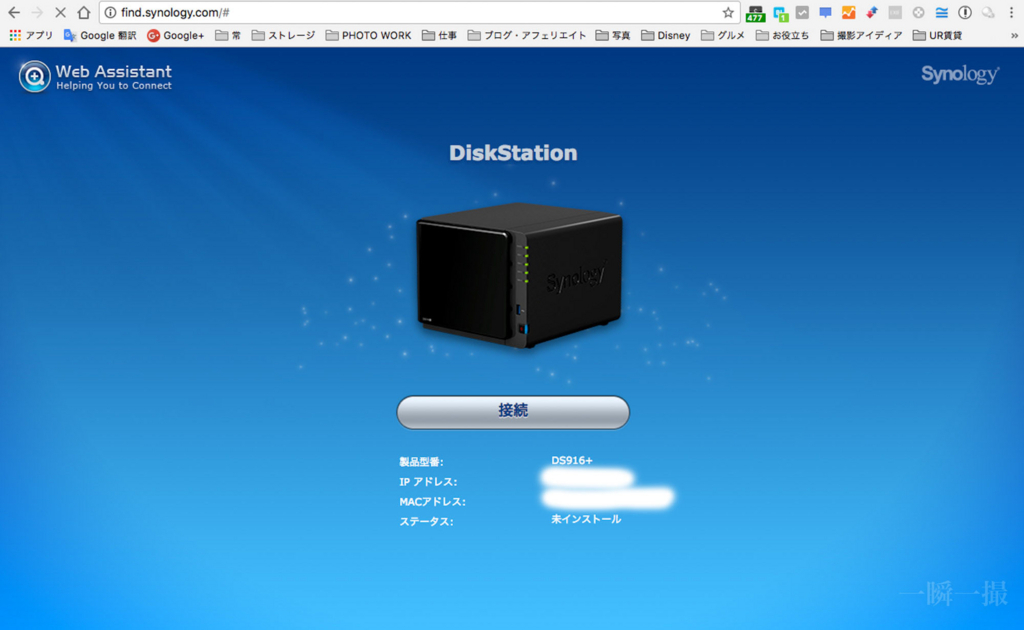
上記リンクにアクセスすると接続したDS916+が表示されるので接続を選択。
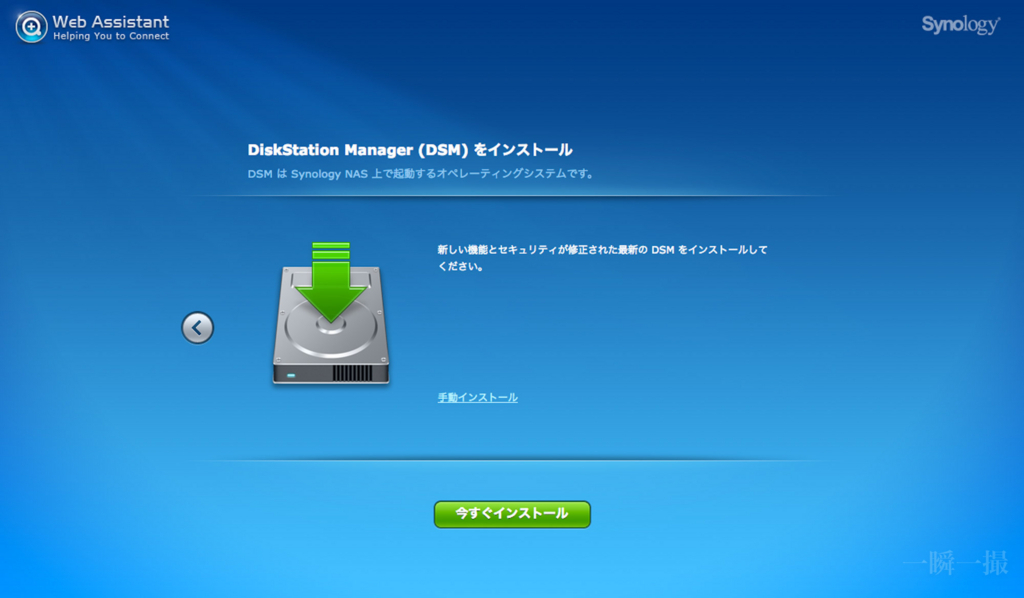
今すぐインストールを選択します。
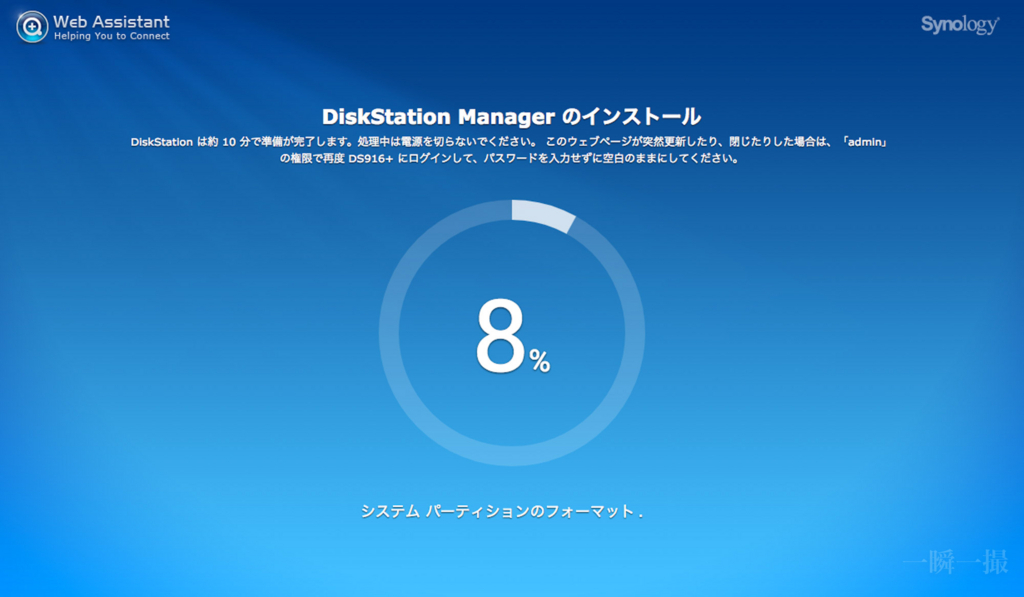
インストールが開始され、インストールが完了すると10分ほどで再起動され
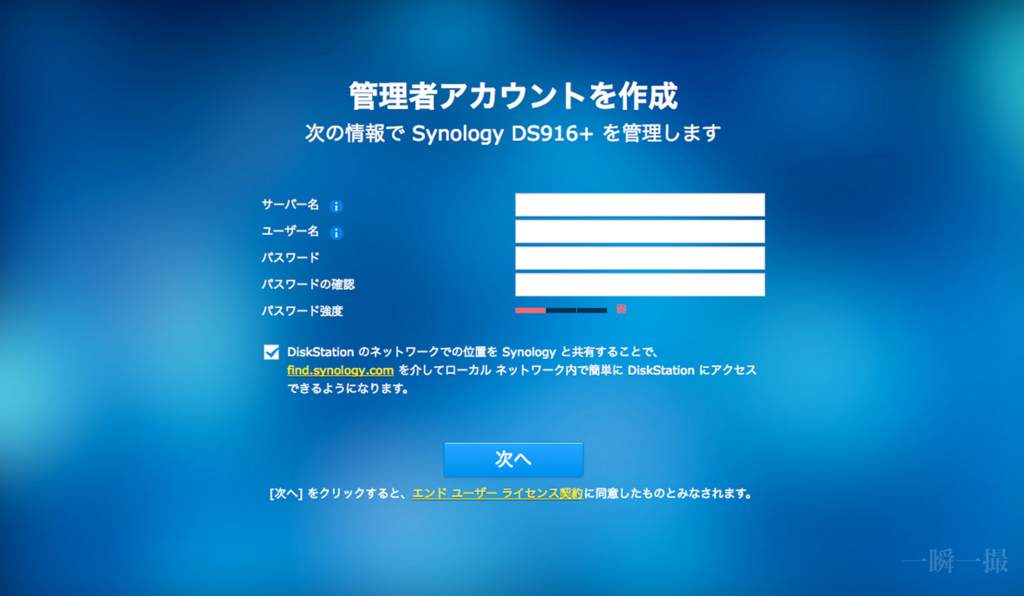
管理者アカウントの作成画面になるので、サーバー名・ユーザー名・パスワードを入力。
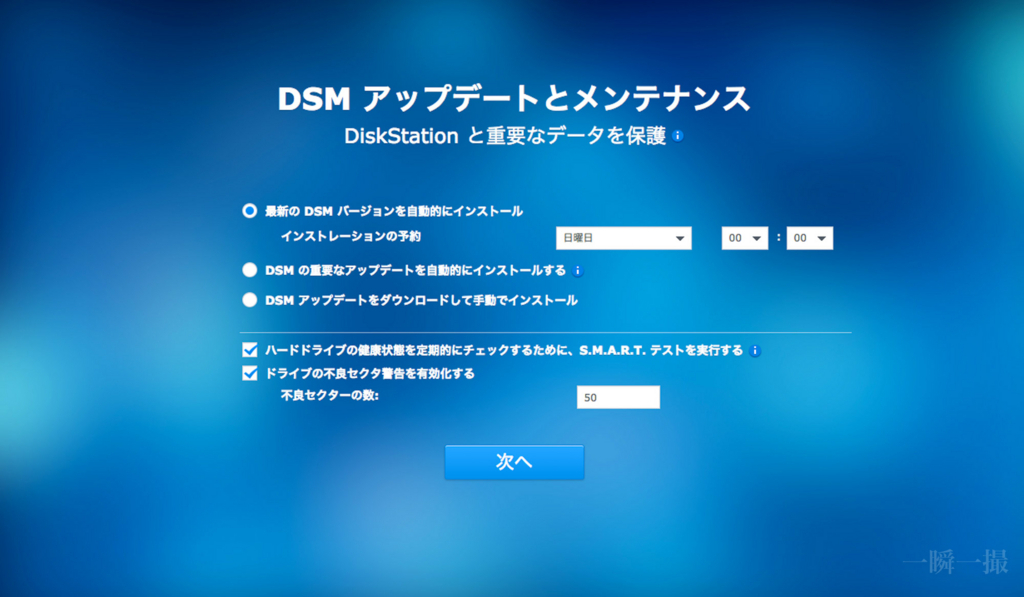
DSMアップデートは「最新のDSMバージョンを自動インストール」を選択。
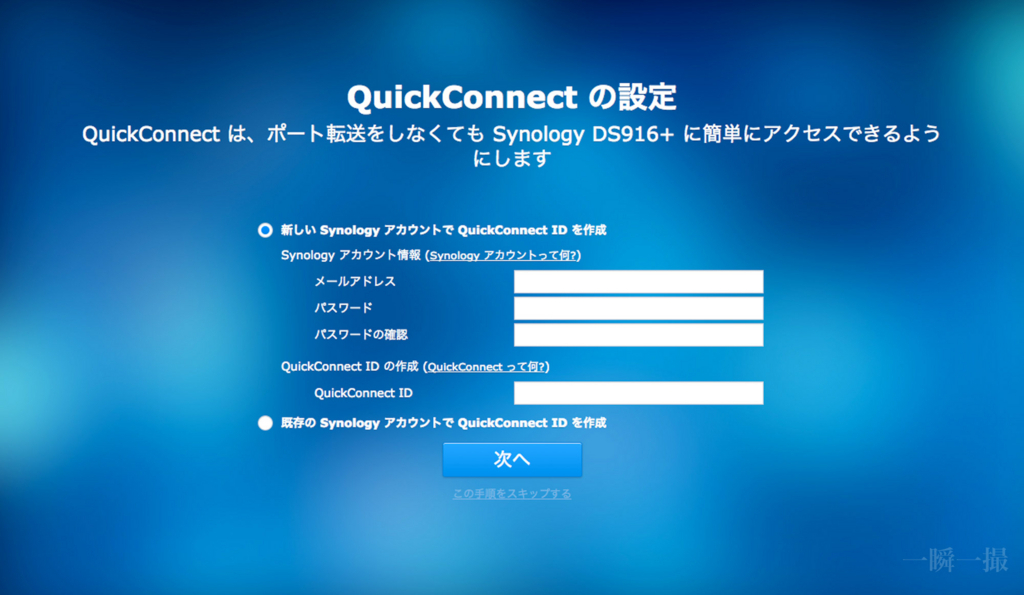
最後にQuickConnectを設定。
Synologyアカウント QuickConnectとは

QuickConnectを設定すると、外出先からネットワークを通じてNASにある写真や動画などファイルにアクセスできるようになる設定です。
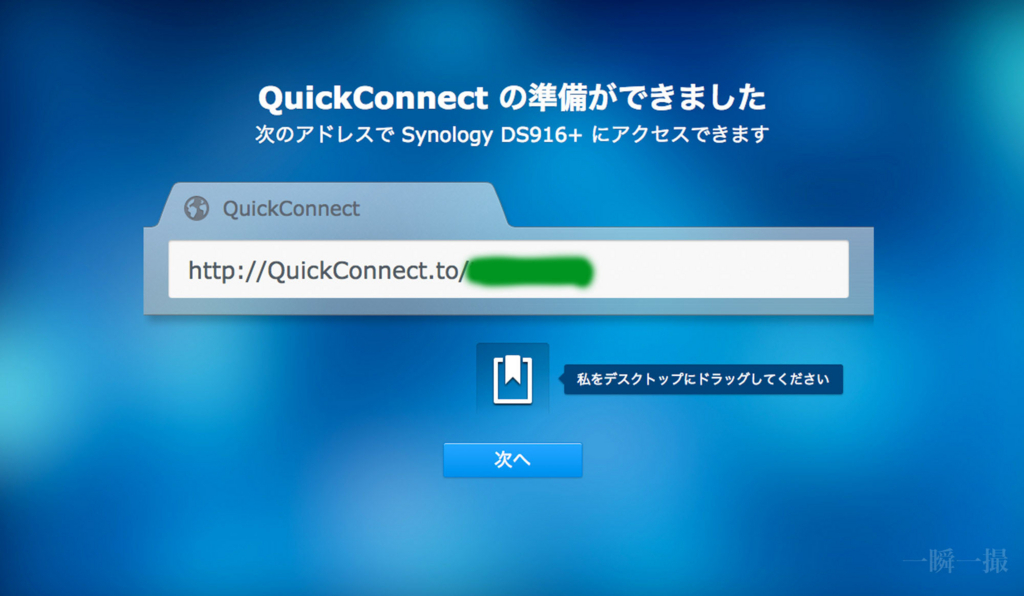
設定するとQuickConnectIDがついたURLが発行されアクセスできるようになり
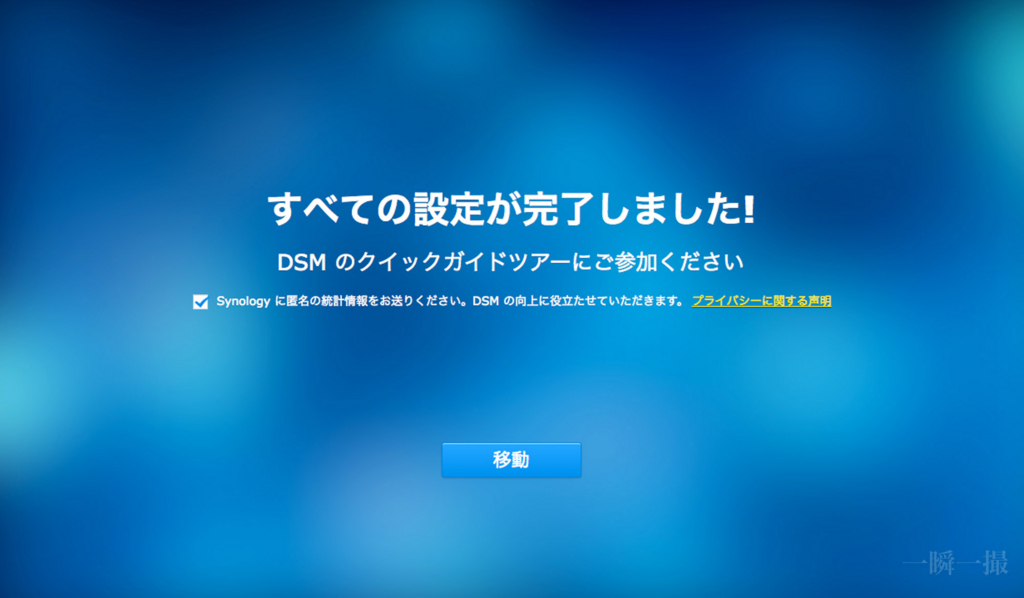
設定が完了!!
 っと思いきやまだ終わりじゃない!
っと思いきやまだ終わりじゃない!
パッケージセンターから必要なアプリをダウンロードして設定しよう
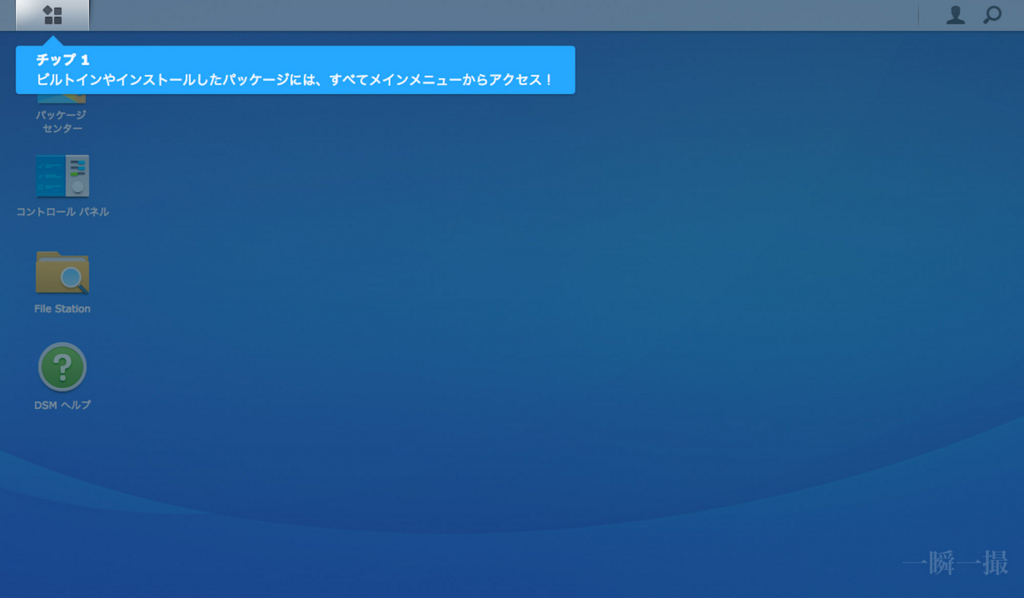
NASのセットアップが終わったら、ボリュームを設定して必要なアプリケーションをパッケージセンターからダウンロードします。
RAIDタイプはSHR-1でOK
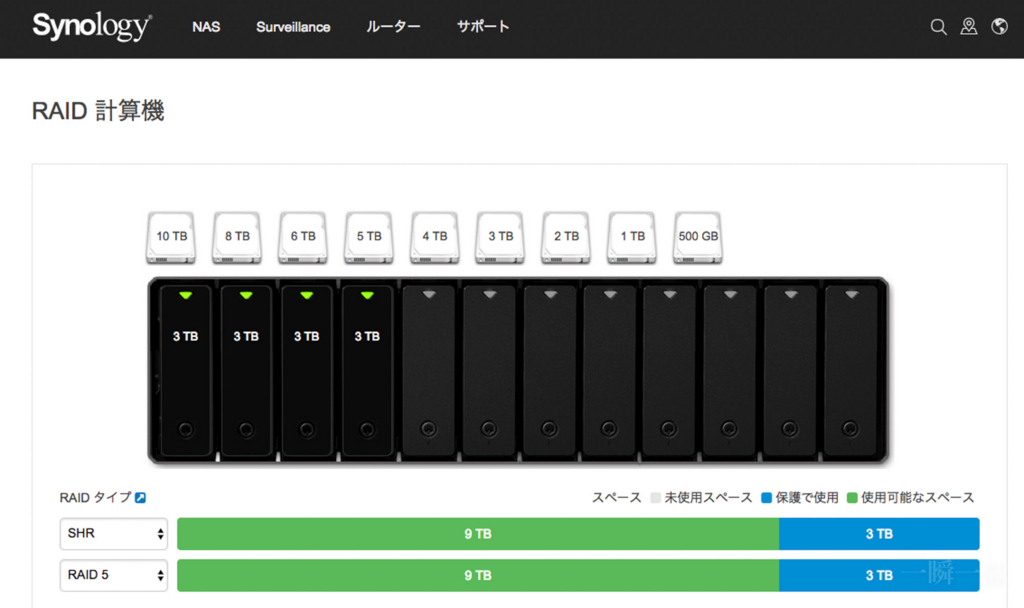
https://www.synology.com/ja-jp/support/RAID_calculator
上記リンクにアクセスし、RAID計算機でRAIDタイプと割り当てを検討しましょう。
購入したHDDの容量をドラッグすると、RAIDタイプによってどのくらい使えるのかがわかりやすく表示されます。
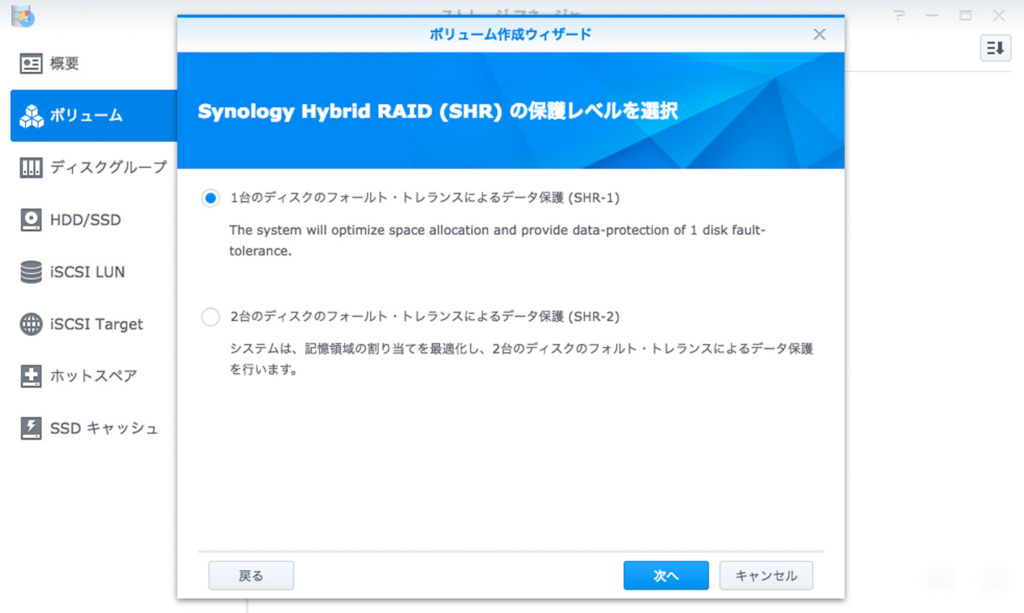
SHRはSynology がストレージ ボリュームをすばやく簡単に導入できるように開発した自動化 RAID 管理システムで、詳しくない人はSHRを選択。
SHRは、RAID レベルについて詳しくなくても、ユーザーが RAID 管理を行い、ストレージを拡張、ストレージ機能を最大限発揮できるようにします。
SHR を使用すると、ディスク 1 台分、または 2 台分の冗長を可能で、ディスク 2 台分の消失に対応することが可能であり、さらに使用するためのデータ ボリュームも確保されます。RAID ボリューム(従来の RAID または SHR)はバックアップ システムではありませんのでご注意ください。
参照:DiskStation Manager - ナレッジベース | Synology Inc.

続いてBtrfsを選択してパッケージセンターからダウンロードする準備が完了。
PhotoStationをインストール
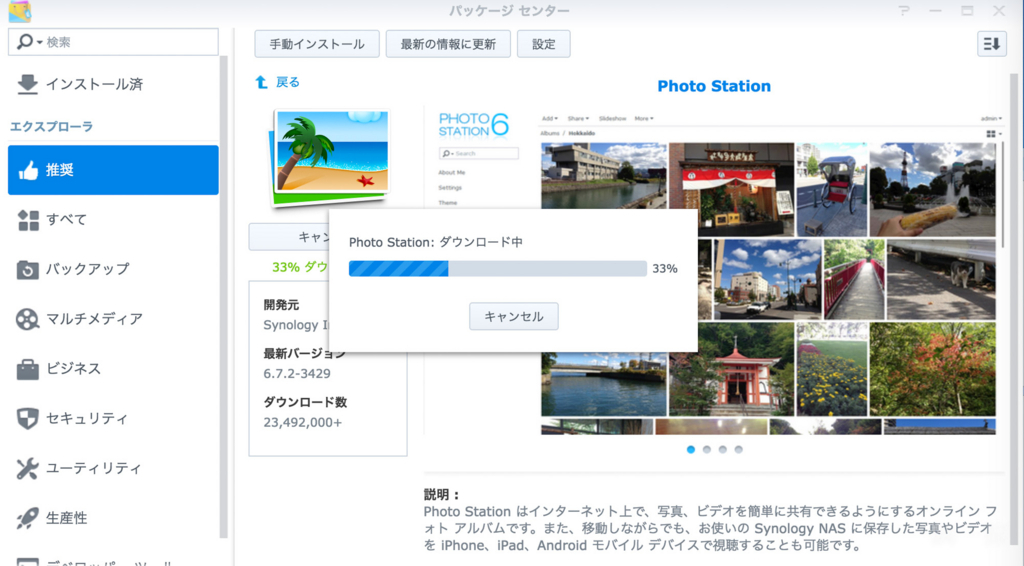
撮影した写真をモデルさんやクライアントさんとシェアしやすくなるPhotoStation。
詳しくはまた次の記事で書きますが、外出先からアクセスもできるようになりますので、SynologyでNASを組むのであればPhotoStationは入れておいたほうがいいかと。
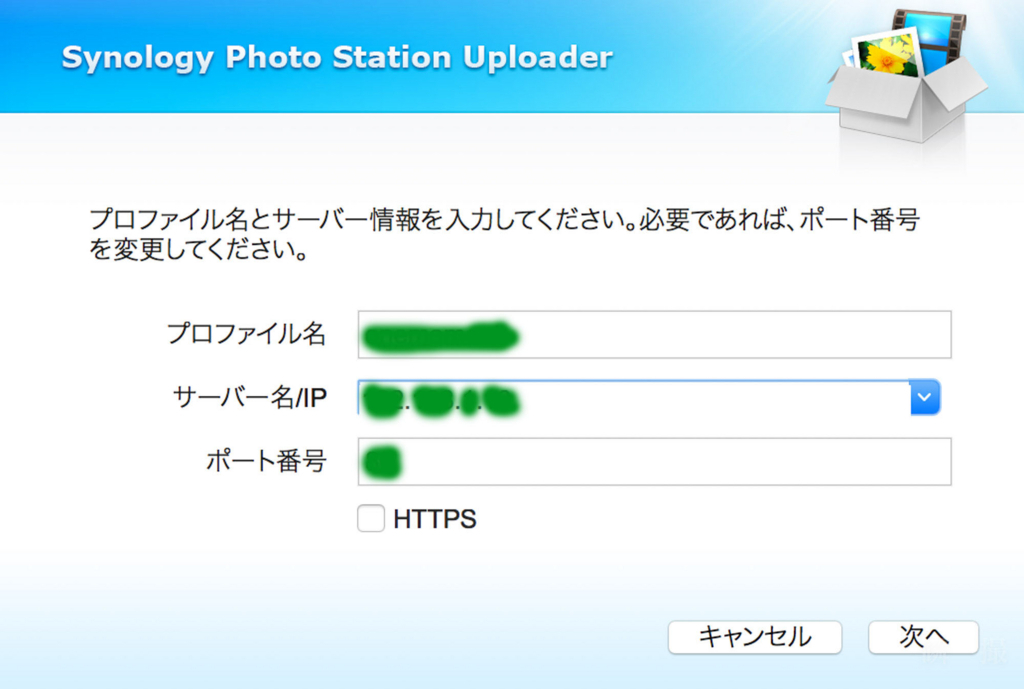
ダウンロードしたら、プロファイル名とサーバー情報など入力すればOKです。
外付けHDなど直接バックアップできるUSB Copy
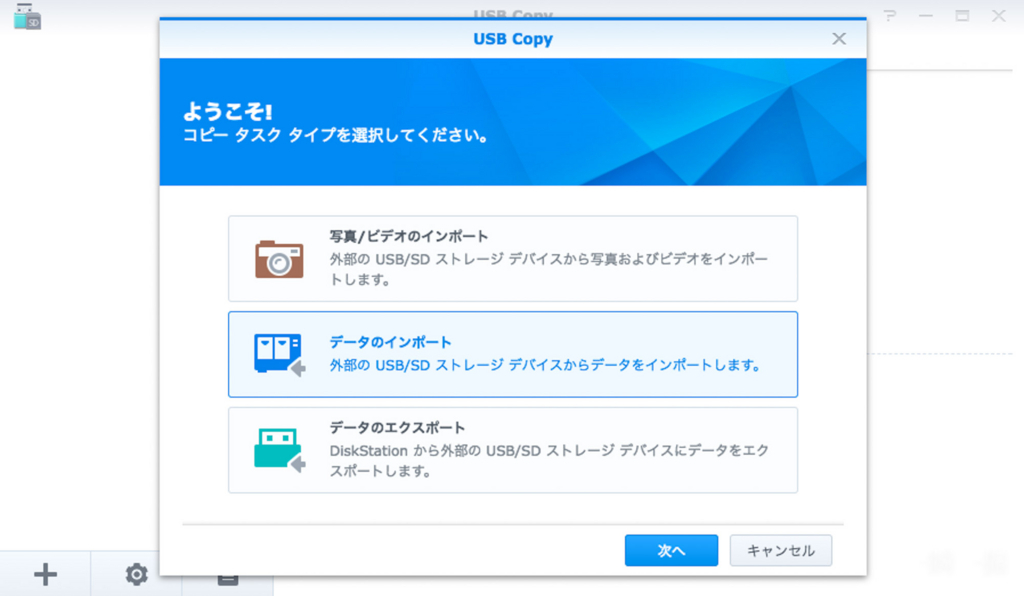
もう一つ、インストールしておくと便利なのがUSB Copy。
タスクに入れておけばメモリカードのバックアップやHDなどのバックアップも取れちゃいます。
MacでNASに接続する方法
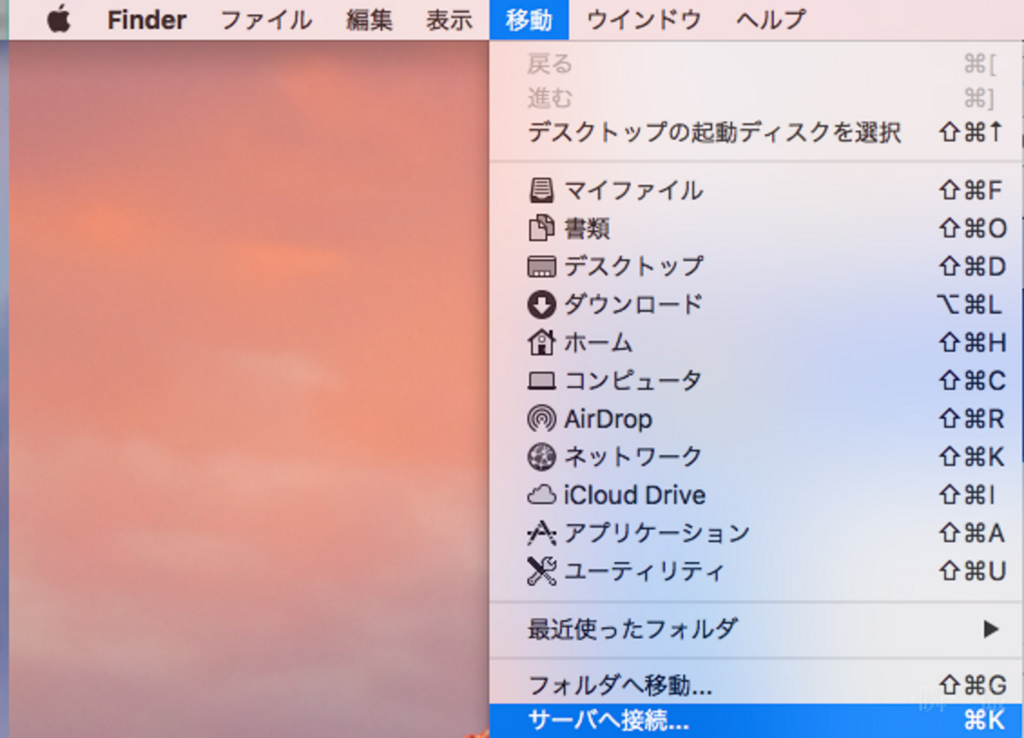
最後にやっておきたい設定がMacからNASに接続。
メニュー>移動>サーバーに接続で進み
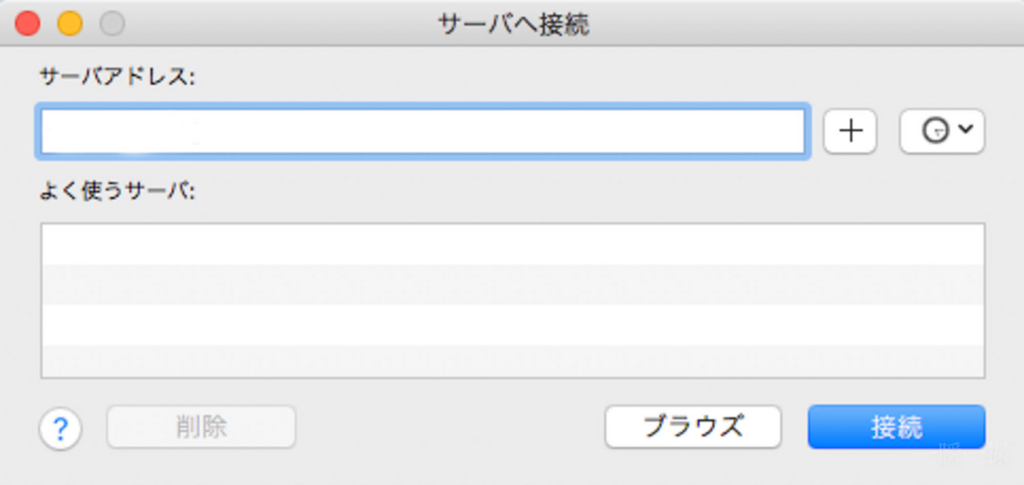
000.0.0.0の様な発行されたIPを入力
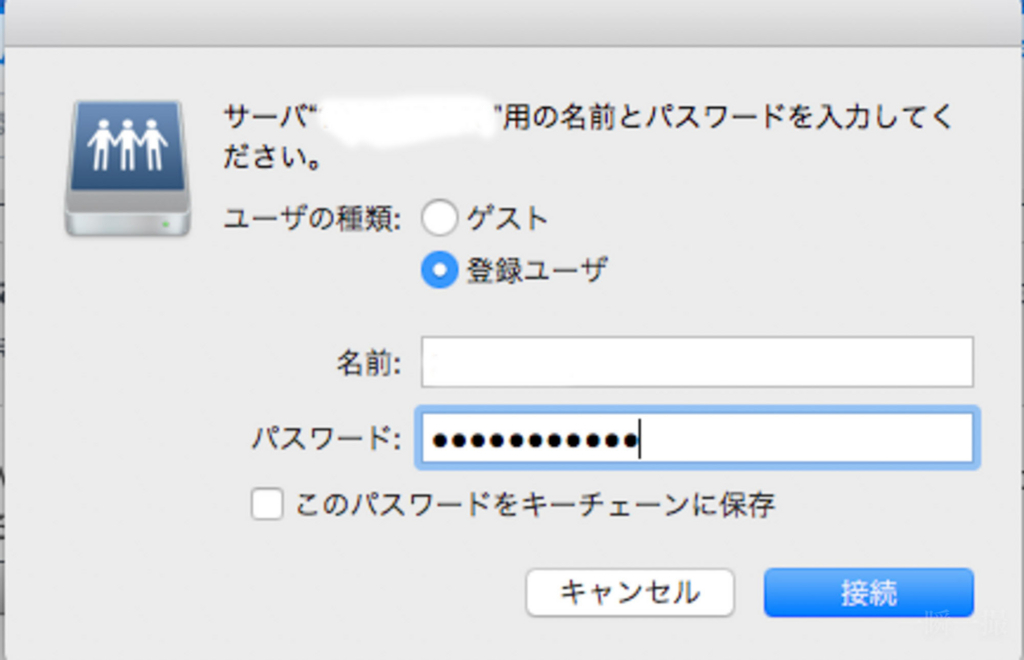
すると名前とパスワードが出てくるので、NAS設定中に設定したユーザー名とパスワードを入力。
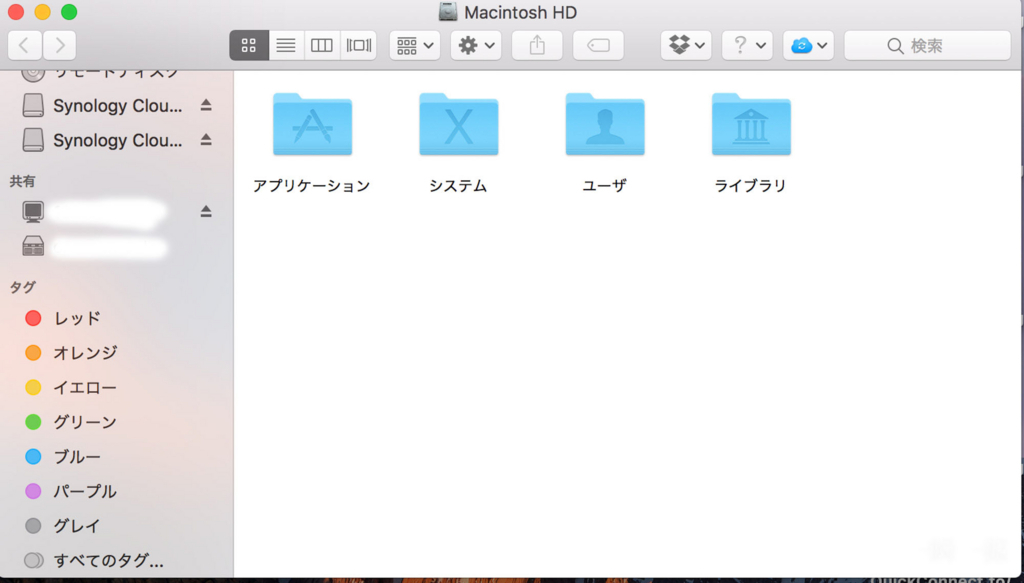
そうすると共有にNASが現れて接続できる様になります。
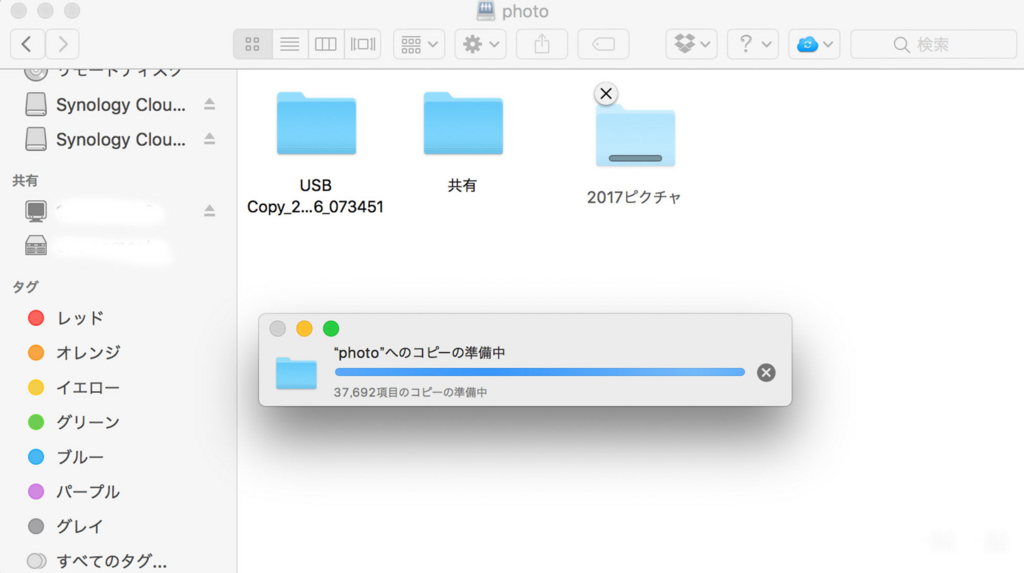
実際にHD丸ごとネットワーク経由でコピーして見たものの2,3日かかりました。。。
急に必要なデータがあるけどデータは自宅!!って外出時以外はUSB Copyを使うと良さそうです。
一度やってしまえばNASの設定は簡単
実際に初めてNASの設定をして見ましたが、これなんのことだろっと調べながら進んだところを一気にスクショを含めてご紹介させていただきました。
見ながらやれば簡単に設定が終わると思いますので一度組んでみると外からもアクセスできて快適ですよ!
次回はPhotostationの使い方と使用事例に関してご紹介いたします。




